2018年2月10日
Apple IIc その11 (Lode Runner)
一昨日の日記のその後です。eBay(セカイモン)で、Apple II用のゲーム、Lode Runnerを入手しました。
 このゲームは昔から好きで(当時はPC-8801版をやっていました)レトロゲームにあまり興味のない私が今でも面白いと思えるゲームの1つです。
このゲームは昔から好きで(当時はPC-8801版をやっていました)レトロゲームにあまり興味のない私が今でも面白いと思えるゲームの1つです。
実は以前から欲しくて何度か入札していたのですが、相場がかなり高くて、なかなか落札できませんでした。今回のものはディスクのみということで、$40くらいで購入(いわゆる即決)できました。まあ、送料も同じくらいかかりましたけどね(笑)
入手したディスクは、ラベルの糊が変質したのかシミになっていますが(昔のフロッピーディスクの多くはこうなっている)印刷面は思ったより綺麗でした。ただ、動作品ということでしたが、ディスクの記録面をチェックしてみると、明らかに回転方向に太い傷があり、カビのような汚れも目立ちます。この時点で、このディスクをドライブに挿入するのは躊躇しました。ディスクのカビはドライブをダメにする可能性がありますからね。
 でも別に、このディスクの中身はどうでもいいのです。私が欲しかったのは正規品のディスクそのものであって、中身のデータではありません。極端な話、動作しなくてもOKです。ゲームは既にネットにあったディスクイメージから作成済で、実はかなり前から遊んでいました(^^;) 今後もそれでプレイしていきます。ハイスコアが記録されるので、はじめからそのつもりでした。今回は、ライセンスがわりに正規品のディスクを入手したという感じですね。じゃないと、こうやって堂々とネットに書けませんからね(笑)
でも別に、このディスクの中身はどうでもいいのです。私が欲しかったのは正規品のディスクそのものであって、中身のデータではありません。極端な話、動作しなくてもOKです。ゲームは既にネットにあったディスクイメージから作成済で、実はかなり前から遊んでいました(^^;) 今後もそれでプレイしていきます。ハイスコアが記録されるので、はじめからそのつもりでした。今回は、ライセンスがわりに正規品のディスクを入手したという感じですね。じゃないと、こうやって堂々とネットに書けませんからね(笑)
そんなわけで、もう既に64面くらいまでクリアしているのですが、やはりこれは名作ですね。アクションとパズル、2つの要素のバランスが絶妙で、今でもかなり面白いです。画面も当時のものとしては非常に綺麗ですね。BGMがないので(効果音はある)主に音楽を聴いたりテレビを見たりしながら気軽に遊んでいます。
問題は、このApple II版にはセーブ機能がないことですね。1面クリアするごとに自機(?)が1つ増えるので、その点は余裕があるのですが、問題はプレイ時間です。全150面あるそうなので、現実的にはクリアは困難じゃないかと思っています。まあ、ポーズは可能なので電源を入れっぱなしにしておく手はありますけどね。あとは面をスキップする機能があるので、それで1つ1つ遊びたい面に移動することでしょうか。
関連リンク
・Apple IIc その12 (2018年02月14日)
2018年2月 8日
Apple IIc その10
1日の日記のその後です。漂白は春になったらと思っていたのですが、やはり洗浄だけしても見た目が汚いと気になって仕方ないので、小さいものだけでも地道に進めておくことにしました。
 というわけで、まずは外付けドライブのDisk IIcです。これは本体以上に激しく黄ばんでいたので(特に背面がひどかった)トータルで4日くらいかかりましたが、とりあえず満足できるレベルの白さにはなりました。
というわけで、まずは外付けドライブのDisk IIcです。これは本体以上に激しく黄ばんでいたので(特に背面がひどかった)トータルで4日くらいかかりましたが、とりあえず満足できるレベルの白さにはなりました。
なお、ケースはネジを外すだけで簡単に分解できますが、ドライブの前面カバーにアクセスランプ(赤いLED)がついていて、これを外すのが大変でした。黒い樹脂製の2つのリングをはめ込むような構造になっていて、傷つけずに外すのは無理だと思います。まあ、傷ついても見えないから良いんですけどね(^^;)
動作のほうはエラーもなく、ずっと快調です。動作音も本体のドライブより静かに感じるのですが、ケースの違いですかね。でも思ったより大きくて邪魔なので、普段はしまっておきます。接続はケーブルを1本繋ぐだけなので簡単です。(電力は本体から供給されるようです)
ちなみに、この外付けドライブからProDOSをブートすることも可能なのですが、IIcのROMバージョンによって方法が違います。なお、ROMバージョンの確認はBASICのプロンプトから以下の行を入力すると表示されます。
最初のROMバージョン(255)では、電源を入れてcontrol+resetでROM BASICに入ったあと、PR#7と入力すれば良いのですが、それ以降のバージョン(0,3,4など)では、この機能は廃止されているようです。
ただ、Apple II Wikiというサイトによると、ROM BASICからCALL -151でマシン語モニタに入って、以下の2行を入力するとブートできるそうです。試してみましたが、うまくいきました。
300G
打ち間違うと怖いし(暴走するかも?(^^;) )とても覚えられないので、あとでメモを作ってフロッピーディスクのケースに入れておきたいと思います。
DOS 3.3の場合は更にディスクにパッチをあてる必要があるようですが、面倒なので試していません。
実際、外付けドライブからブートしなければならない場面なんて、たぶん滅多にないですよね。思いつくのは、内蔵ドライブの調子が悪くなったときでしょうか。でも、もしそうなったら私は、ドライブ自体を入れ替えてしまうと思います。
2018年2月 1日
Apple IIc その9 (Apple IIc VGA)
1/26の日記のその後です。新しいApple IIcですが、いつもどおり分解洗浄し、ボディとスペースキーの漂白をしました。ただ、この時期の漂白はだめですね。紫外線量が全く足りず、時間をかけたわりには満足な結果になりませんでした。特にスペースキーは3日くらいやったのですが、他のキーと同じような色になりません。春になったら再チャレンジしたいと思います。
 肝心の、この2台目のIIcを入手した理由ですが、実はちょっと前にブルガリアのa2heavenという会社のApple IIc VGAという製品を買いました。Apple IIcには純正のモノクロ液晶モニタが存在し、それ専用のインターフェイスがあるのですが、これはそこに現代のVGAモニタを接続するためのアダプターです。電源不要で動作し、ちゃんとカラーで映るという優れモノです。
肝心の、この2台目のIIcを入手した理由ですが、実はちょっと前にブルガリアのa2heavenという会社のApple IIc VGAという製品を買いました。Apple IIcには純正のモノクロ液晶モニタが存在し、それ専用のインターフェイスがあるのですが、これはそこに現代のVGAモニタを接続するためのアダプターです。電源不要で動作し、ちゃんとカラーで映るという優れモノです。
しかし届いたものは、残念ながら私のIIcでは動きませんでした。メーカーの人と何度かメールのやりとりをしたのですが、本体側の問題なのかアダプターの初期不良なのか判断できませんでした。「代替の基板を送ろうか?」とも言ってくれたのですが、そもそも一度も使ったことがないインターフェイスだし、こちらの問題だったら申し訳なさすぎるので、2台目を入手したというわけです。結果的には、2台目ではちゃんと動きました(^^;) だめな1台目は、あとでマザーボード上のコンデンサを交換してみようかと思っています。
というわけで、いつもの8インチモニタに繋いでみました。以前のアップスキャンコンバータ経由の映像と比べると圧倒的な美しさです。ただ、コンポジット出力とは色味が(特に青が)少し違うようで、ゲームなどは違和感もなくはないです。でもやはりテキスト主体で使うなら、読みやすいに越したことはありませんね。80桁表示(右上の写真)も凄く綺麗です。なお、このテスト表示はBASICで作りました。
また、このアダプターはボタンを押すことで、色や表示方法など16種類のモードが選択できます。具体的には公式サイトのサンプルを見てもらうのが手っ取り早いですが、モノクロの色はグリーン、アンバーなども選べてレトロ感たっぷりです。個人的には、アンバーが凄く好みですね。プログラミングなんかは、この色でやりたいです。
ちなみにこのアダプター、価格は日本円で1万円くらいしますが、送料は無料なので、海外からの購入としては割安感があります。注文したのは12月のはじめで、在庫ありの状態だったのですが、出荷までに3週間ほど待たされました。発送は郵便で、2週間ちょっとかかりました。クリスマス休暇や年末年始もあったので、1ヶ月以上かかったことになります。そのあと新しいIIcまで買ったので、トータルで、ほぼ2ヶ月ですね。長かったけど、やっと当初の目的を果たせました(笑)
関連リンク
・Apple IIc その10 (2018年02月08日)
2018年1月26日
Apple IIc その8
昨年12/17の日記のその後です。ちょっと確認したいことがあって、2台目のApple IIcを入手しました(^^;) 今回もeBay(セカイモン)です。理由は改めて書きますが、もともと予備機が欲しいと思っていたし、不要になったらヤフオクで売ればおそらく元が取れるので、あまり悩まず入札しました。
前回のIIcは前期型(Model A2S4000)でしたが、今回のものはメモリ増設が可能になった後期型(Model A2S4100)です。ROMバージョンは255, 0, 3, 4の4種類あるのですが、以前のがいちばん最初の255、今回のものは3でした。
 キーボードの色やタッチも前期型と微妙に違います。まだ分解していませんが、おそらくこれがアルプス製なんだと思います。こちらのほうがタッチに高級感がありますね。キートップはスペースキーだけ黄ばんでいるので、あとでボディも含めて漂白するつもりです。
キーボードの色やタッチも前期型と微妙に違います。まだ分解していませんが、おそらくこれがアルプス製なんだと思います。こちらのほうがタッチに高級感がありますね。キートップはスペースキーだけ黄ばんでいるので、あとでボディも含めて漂白するつもりです。
また、今回の出品物には外付けフロッピーディスクドライブのDisk IIcもついていました。これは以前から欲しいと思っていました。これでディスクが2台ないと使えないアプリケーションも活用できます。
ちなみにApple IIシリーズの外付けドライブは何種類かあるのですが、このDisk IIcはeBayでもあまり単独での出品がないレアなモデルで、なかなかリーズナブルな価格で入手できませんでした。他のモデルは大量にあるんですけどね。IIcとデザインが統一されているところが最大の魅力ですが、本体内蔵のアルプス製ドライブと同じものが入っているそうなので、壊れたときの予備としても最適です。
とりあえず、ざっと動作確認した限り問題ありませんでした。ACアダプターも、今回はノイズなどなく静かです(^^;)
関連リンク
・Apple IIc その9 (Apple IIc VGA) (2018年02月01日)
2017年12月17日
Apple IIc その7
12/7の日記のその後です。eBay(セカイモン経由)で、Apple IIe, IIc用の純正ジョイスティックを入手しました。
 ゲームなんてそんなにやらないだろうとは思っているのですが、非常に状態の良さそうな出物を見つけて、衝動的に入札してしまいました(^^;) eBayはいわゆる"即決"の出品(オークションではなく言い値での販売)が多く、これもそうだったのですが、衝動買いしやすくて良くないですね(笑) でもApple IIのジョイスティックは当時としては珍しいアナログスティックで、更にBASICからも簡単に扱えるということで、技術的にも興味を惹かれました。
ゲームなんてそんなにやらないだろうとは思っているのですが、非常に状態の良さそうな出物を見つけて、衝動的に入札してしまいました(^^;) eBayはいわゆる"即決"の出品(オークションではなく言い値での販売)が多く、これもそうだったのですが、衝動買いしやすくて良くないですね(笑) でもApple IIのジョイスティックは当時としては珍しいアナログスティックで、更にBASICからも簡単に扱えるということで、技術的にも興味を惹かれました。
なお、この製品には販売時期によってバリエーションがあり、このオレンジのボタンのタイプは初期型だそうです。後期型ではグレイになっています。ボディの色は、おそらくApple IIeまでと同じベージュで、IIcの色とは少し違います。これも後期型では変わっているようです。また、初期型にはジョイスティックの傾き角度を制限する機構があり、裏にツマミがあります。ただ、物理的なストッパーで制限しているだけで、あまり良い感触ではありません。
写真は分解清掃したあとの状態です。元々かなり綺麗だったのですが、手に触れるものなので可能な限り洗浄しました。ボディ、スティック、ボタンは洗剤と重曹水で洗浄しています。黄ばみはほとんど見られないので、漂白はしません。この色だと黄ばまないのかもしれませんね。ケーブルとコネクタは無水エタノールで何度も拭きました。金属部分は少し酸化していますが、その他はほぼ完璧に綺麗になりました。
実は、このジョイスティックを落札したのは、もうかれこれ1ヶ月も前の話です。出品者はドイツの人で、その人はすぐにドイツのセカイモンの物流センターまで送ってくれたのですが、その後セカイモンが、これは本当にアップルの製品なのか疑わしいのでメーカーに確認するとか言い出して、時間がかかってしまいました。こんな昔の、元々そんなに高いものではない周辺機器に偽物があるとは思えなかったのですが、案の定、問題ありませんでした。セカイモンは真贋確認はしないと公言しているのに、なぜ今回は行ったのかも疑問です。ドイツ、もしくはアップルがうるさいんですかね? まあ、税関で引っかかるのも嫌ですが、やるならしっかりした人に鑑定して欲しいものです。
あとジョイスティックだけでなくマウスも欲しいのですが、意外と高いんですよね。対応アプリも少ないだろうし、ちょっと迷っています。まあ、機会があれば(^^;)
関連リンク
・Apple IIc その8 (2018年01月26日)
2017年12月 7日
Apple IIc その6
11/26の日記のその後です。Cと順番が逆になってしまった気もしますが、BASICでのプログラミングもちょくちょく試しています。
例によって、まずいつものカラーバーを作ってみました(^^;) Apple IIのBASICは、当時の日本のPCのものと比べると、だいぶ雰囲気が違いますね。これまでのNECや富士通などと同じマイクロソフト製のはずですが、基本設計が古い(1977年頃?)からでしょうか。また、Apple IIはグラフィックスのモードもいくつもあって、それによっても違いが大きいようです。描画のコマンド等も、モードによって違うんですよね。まだ全貌は掴めていませんが、ネット情報を元に作ってみました。
まずこれはLow-Resolutionモードです。40x48という低解像度で、非常に大きなピクセルとなりますが、描画は早く、1秒くらいで終わります。ピクセルというより、もうキャラクターみたいなサイズですね。また、このモードでは、当時としては飛び抜けて多い16色表示(黒を含む)が可能です。
横40は15で割り切れないので、中央と左右それぞれ2ヶ所を2ピクセル、他を3ピクセルとして描画しました。また、矩形を書くコマンドはないようなので、線の描画を繰り返しています。
なお、行番号110のGRという部分がLo-Resモードに切り替えるコマンドです。このモードは本来、40x40のグラフィックスと画面下端のテキスト4行がミックスされたモードですが、グラフィックスのみの40x48にすることも可能です。今回はそちらを使用しました。
このためのコマンドは用意されていないので、行番号120のように特定のメモリに値を書き込むことで設定します。マシン語的なやり方ですね。ちなみにマイナス記号と16302のあいだにスペースが入っていますが(勝手に入ってしまう)数値の-16302のことです。これは10進数で表現したメモリアドレスで、そこにゼロを書き込んでいるわけですね。16進数で書いたほうが読みやすいのですが、参考にした情報がこうなっていました。書き換えても良かったんですが、マイナス値を16進数に変換するのは間違えやすいし、面倒なんですよね(^^;)
Apple IIのBASICでは16進数で数値を書くことはできないようです。
行番号230もマシン語ルーチンのコールで、パラメータはアドレスです。これは何かキーが押されるまで待つルーチンで、INKEY$みたいな処理ですね。最後に押されたキーの種類を得るには、また別のルーチンがあるようです。今回は必要ないので、何かキーが押されたら、行番号240のTEXTでテキストモードに戻して、そのあと終了しています。
ちなみに、ソース中の変数への代入文はLETを省略せずに書いていますが、これには理由があります。Apple IIでLISTを実行すると行番号とプログラムのあいだにスペースが2個入って表示されるのですが、LETを省略した代入文を書くと、なぜかそこだけスペースが1個になってしまうのです。理由は分からないのですが、見た目が変なのでこうしました。
次はHigh-Resolutionモードです。こちらは280x192ピクセルですが、色は6色しか出ません。それでも、中間色っぽい色が多くて良い感じですね。あえてそうしているのではなく、NTSCだからこんな色なのでしょうか? まだよく理解できていません。
こちらは描画に10秒くらいかかります。行番号110のHGR2がHi-Resモードへの切り替えですが、こちらはグラフィックスのみのモードです。ここをHGRにするとグラフィックスとテキスト4行のミックスになるようです。Hi-Resはコマンドが別々に用意されているのですね。線を引くコマンドもLo-Resと全然違います。この統一感のなさはなんなんですかね(^^;)
更にApple IIeの後期型以降のモデル(?)にはDouble High-Resolutionモードというのがあって、540x192の16色表示ができるそうです。私のIIcも対応しているはずですが、残念ながらまだBASICでの扱い方がよく分かりません。コマンド等はなく、直接VRAMに描かないといけないのかもしれません。ネットを検索すると、ディザリングを効果的に使った、ちょっとした写真のような画像もたくさん見られます。時代を考えると、なかなか凄いですね。
以上、まだ短時間しかいじっていませんが、はっきりいってApple IIのBASICでのプログラミングは苦痛です。まず、なんといってもスクリーンエディタがありません。修正には行単位で打ち直す必要があります。また、RENUMBERコマンドがないので、プログラムの改変がもの凄く大変です。DOS 3.3ベースのBASICには外部コマンドとしてRENUMBERがあったようですが、なぜか後継のProDOSではなくなっています。どういうことなんですかね。
ただ、Apple IIにはサードパーティ製のフルスクリーンエディタがいくつか存在し、そういったものを使えば良いようです。現在ではフリーになっているものもあり、RENUMBERを含め、便利な編集機能がたくさんあります。実は既に入手して試しているので、機会があればまた書いてみたいと思います。実際、そういうのを使わないとやってられませんからね。
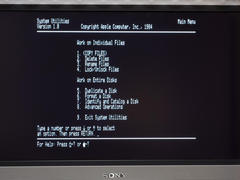 なお、最近は寒くなってきたので、主に自室の液晶テレビに繋いで、こたつで作業しています(^^;) 上の写真もそれを撮影したものです。古い26型のテレビなのですが、40桁表示なら不満なく見られます。ただ、80桁表示は思ったより汚いですね。字はほとんど読めません。左の写真はシャッタースピードが遅いせいか潰れて意外とマシに見えますが、実際にはもっと明暗の差がついた表示になり、非常に見づらいです。
なお、最近は寒くなってきたので、主に自室の液晶テレビに繋いで、こたつで作業しています(^^;) 上の写真もそれを撮影したものです。古い26型のテレビなのですが、40桁表示なら不満なく見られます。ただ、80桁表示は思ったより汚いですね。字はほとんど読めません。左の写真はシャッタースピードが遅いせいか潰れて意外とマシに見えますが、実際にはもっと明暗の差がついた表示になり、非常に見づらいです。
純正のモニタもコンポジット接続のはずですが、ちゃんと読めるんですよね? 前回までの私のPC用の8インチモニタ(アップスキャンコンバータ経由)でも、綺麗とまでは言えないけど読めるのですが、何が違うんでしょう。I/P変換とか、Y/C分離とかのアルゴリズムの差でしょうか? 機会があれば他のテレビでも試してみたいと思っています。
でも、コンピュータをテレビに繋いで使う最大の問題点は、テレビを見ながら作業ができないことですね(笑)
関連リンク
・Apple IIc その7 (2017年12月17日)
2017年11月24日
Apple IIc その5 (Aztec C)
17日の日記のその後です。Apple IIにはAztec CというC言語の処理系があって、現在はフリーになっているそうなので(用途は研究、教育目的に限る?)試してみました。
 動作条件はProDOSが動くこと、フロッピーディスクドライブが少なくとも2台あること、アルファベットの小文字が使えること(初期のApple IIは大文字しか使えない)、フルセットのASCII文字が使えること(これも同様)という内容です。また、私が試した限り、モニタは80桁表示が必須のようです。(80桁表示できない機種では変わる?)
動作条件はProDOSが動くこと、フロッピーディスクドライブが少なくとも2台あること、アルファベットの小文字が使えること(初期のApple IIは大文字しか使えない)、フルセットのASCII文字が使えること(これも同様)という内容です。また、私が試した限り、モニタは80桁表示が必須のようです。(80桁表示できない機種では変わる?)
私のIIcは2つ目の条件を満たしていませんが、一方でRAMディスクが使えるので、なんとかなるだろうと思って試してみました。
せっかくなので、ファイルの入手からプログラム開発までの流れを、ちょっとマニュアル風にまとめてみたいと思います。私にしては珍しいHOWTOモノですが、たぶんしばらくたつと忘れるので(^^;)
以下、対象読者はCUI環境でC言語のプログラムをビルドした経験のある人です。
■はじめに
Aztec Cはいくつかのバージョンがありますが、私は公式サイトのApple II Native Mode CompilersにあるAztec C65 for the Apple II ProDOS Disks 1 to 8(←直リンク)をダウンロードしました。ドキュメント類もダウンロードしておくと良いでしょう。
ディスク(イメージファイル)は全部で8枚ありますが、ADTProなどで実機に転送し、ディスクに書き込んでおいてください。エミュレータの場合は、そのまま実行できます。
とりあえず以下の3枚があれば簡単なものは作れます。
ManxSYSTEM.dsk 起動ディスク、シェル、エディタ
ManxCC.dsk インクルードファイル、コンパイラ
ManxLN.dsk ライブラリ、リンカ
更に、作業用ディスクが1枚必要です。私はここをRAMディスクで代用しましたが、最終的な保存用に、やはり1枚は必要だと思います。(RAMディスクは電源を切ったりリセットすると消えてしまうので)
なお、ディスクの容量140KBに対してRAMディスクは64KBくらいしかないので、半分以下です。その分、大きなプログラムが作れなくなります。ソースファイル、オブジェクトファイル、実行ファイルをあわせた容量が必要なので、作れるのはだいたい2〜30KBくらいまでのプログラムですかね。まあ、8bit機としては決して小さくはないと思うので、これでも色々なことができるはずです。
■ブート
まず、ManxSYSTEM.dskをドライブ1に挿入して起動します。ProDOSベースなので、ディスク名があります。このディスクは/Systemです。
起動するとAztec C ShellというCUIのシェルが立ち上がります。UNIXのシェルとそっくりなので、使い方は説明しません。ファイル一覧(ls)、カレントディレクトリの移動(cd)、コピー(cp)、削除(rm)、プログラムの実行(ファイル名)などが使えて、あとはパスの記述などができればOKです。
起動したらドライブ2に作業ディスクを挿入し、必要ならフォーマットします。フォーマットはシェルからfilerを実行するとProDOSのユーティリティが起動するので、そこから可能です。ディスクの名前は何でもいいのですが、頻繁に入力するので短いほうが良いと思います。マニュアルでは/workになっていました。RAMディスクの場合は最初から/ramという名前で作られています。以下、/ramで説明しますが、適宜読み替えてください。
作業ディスクの準備ができたら、まずシェルのプログラム自身(shell.system)をコピーします。これは、ドライブ2(またはRAMディスク)に作業ディスクを固定し、ドライブ1のディスクを抜き差ししながら作業できるようにするためだと思われます。(Apple IIはシングルタスクなので、シェルから何かプログラムを起動するとメモリからシェルが破棄されるためと推測)
コピーができたら今後の作業のためにカレントディレクトリを作業ディスクに移動し、そこからシェルを実行します。
shell.system
これで準備は完了です。RAMディスクの場合は、これを起動毎にやる必要があります。
■コーディング
次はソースファイルの編集です。ドライブ1にある/systemにはvedというフルスクリーンエディタが入っています。これはUNIXのviとそっくりなエディタで、使い方も同様のようなので、説明しません。(ネットにたくさんあります)
例えばhello.cというソースファイルを編集する場合は以下のように起動します。hello.cというファイルが存在しない場合は新しい文書として実行されます。
編集が済んだら、保存して終了します。例えばソースはこんな感じですね(^^;)
{
printf( "hello, world\n" );
}
ちなみにAztec CはANSI規格準拠以前のC言語のようで、関数の定義などに若干の違いがあります。引数は引数名のみで型などは記述しない、voidもない、プロトタイプ宣言もない、という感じでしょうか。さすがに私も経験はないので、詳しくは分かりません。
■コンパイル
編集が済んだらコンパイルです。ドライブ1をManxCC.dskに入れ替えてください。ディスク名は/ccですが、パスが通っているのでプログラムはディスク名がなくても実行できます。
このあたりは一般的な手順ですね。でも、たったこれだけのプログラムですが、コンパイルには数十秒かかります。無事コンパイルが終了するとhello.oというオブジェクトファイルができているはずです。
なお、Aztec Cはインラインアセンブラにも対応しており、Cのソースコード中にアセンブラのプログラムを記述できるようです。
■リンク
次はリンクです。ドライブ1をManxLN.dskに入れ替えてください。ディスク名は/lnです。
リンクには先程のhello.oと、c.libというライブラリを指定します。
リンクには数分かかると思います。無事終了すると、helloという実行ファイルができます。シェルからhelloと入力すれば、無事hello, worldと表示されるはずです。
RAMディスクを作業ディスクとした場合は、実行前にソースのバックアップを取るのが懸命です。開発したプログラムにバグがあって暴走したりしたら、その時点でRAMディスクの内容は消えてしまう可能性が高いからです!(^^;)
なお、このプログラムは、このシェルで実行することしかできません。ProDOSの(BASICの)プロンプトから実行できるようにするには、以下のように+bオプションを付け、またsamain.oというライブラリも追加します。
実際には毎回この形でリンクするのではなく、プログラムが完成してから最後だけ行ったほうが効率が良いのではないかと思います。
なお、ProDOSではなく(古い)DOS 3.3で実行するプログラムにするには、c.libのかわりにd.libというライブラリを使用する必要があるようです。これはManxDOS33.dskというディスクに入っています。samain.oは必要ないようですが、はっきり説明がなくて分かりません。
また、ManxLIB.dskというディスクにはc.lib以外のライブラリが入っています。グラフィック処理や浮動小数点演算など有用なライブラリですが、こうやって複数のディスクに入っているライブラリを同時にリンクする方法は、まだよく分かりません。マニュアルをざっと読んだ限りでは分からなかったので、私は1枚のディスクに必要なライブラリをコピーして(不要なものは消して)まとめてしまいました。上の写真がそれです。
■インタプリタ版
Aztec Cはコンパイラだけでなくインタプリタでの開発も可能になっています。とはいえ、BASICのようにソースを書いてすぐに実行できるわけではなく、やはりコンパイル、リンクという作業が必要です。実行にはccの代わりにcci、ライブラリも同様にci.libなど、iの文字がついたものを使うようです。(リンカはコンパイル版と同じln)
インタプリタ版のメリットは、遅いけど小さいということらしいです。他にもデバッグができる等の記述もあった気がしますが、まだよく分かりません。
■シェルスクリプト
Aztec C Shellでは、テキストファイルに書かれたコマンドはスクリプトとして実行できるようです。コンパイルやリンクの書式はいつも同じなので、スクリプトを用意しておくと便利ですね。makeのような仕組みはないようですが、似たようなことができると思います。
また、作業ディスクとRAMディスクの間のファイルのコピーなどもスクリプト化しておくと便利です。というか事実上、これを作らないとやってられないと思います(^^;)
ただ、このAztec C Shellは、テキストファイルならなんでもスクリプトとして実行してしまうようなので、注意が必要です。一度、間違ってソースファイルを実行してしまったのですが、1行目から順々に、処理を実行しようとしてはエラーが出るという繰り返しになってしまい、しばらく作業ができませんでした(笑)
■おわりに
以上、ざっとですがAztec Cの使い方を書いてみました。コーディング、コンパイル、リンク、それぞれの作業のたびにディスクの差し替えをしなければならないというのは、ある意味カルチャーショックなくらい不便ですが、ディスク容量が十分でない環境では、こうするしかありませんね。昔の人は大変だったんだなと思う反面、じっくり時間をかけて仕事に打ち込めて、それはそれで古き良き時代なのかな、とも思いました。
関連リンク
・Apple IIc その6 (2017年12月07日)
2017年11月17日
Apple IIc その4
13日の日記のその後です。Apple IIに限らず、キーボード一体型のPCは本体に厚みがあるため、お世辞にもタイピングしやすいとは言えません。市販のリストレストは現代のキーボードに合わせてあるため、やはり厚みが足りません。
 以前から何か良い代替品はないかと探していたのですが、ついに見つけました。5x5x30cmのコルク角棒です。僅か800円弱だったので(送料も同じくらいかかりましたが)買ってみました。
以前から何か良い代替品はないかと探していたのですが、ついに見つけました。5x5x30cmのコルク角棒です。僅か800円弱だったので(送料も同じくらいかかりましたが)買ってみました。
IIcのボディ下端の高さはほぼ5cmなので、サイズはピッタリです。素材も質感もリストレストとして申し分ありません。とてもタイピングしやすくなりました。これで色々と捗ります。
テンキーのあるPC-8001等で使うには、もう少し長いものも欲しいところですが、まあテンキーはどうせホームポジションから手を離さなければならないし、これで良いですかね。
 次に、前回1つ書ききれなかった話があるので、書いておきたいと思います。
次に、前回1つ書ききれなかった話があるので、書いておきたいと思います。
Apple IIcの内蔵フロッピーディスクドライブの蓋には"重要、蓋はゆっくり閉じろ"みたいな注意書きのシールが貼ってあります。これは購入時にも残っていたのですが、当然30年前のシールなので端が少し剥がれて汚くなっていました。そのためボディの洗浄前に剥がしてしまいました。いったんはゴミ箱に捨てたのですが、ふと思い立ってそのシールを綺麗にして、イメージスキャナでPCに取り込んで修正し、透明のラベルシールに印刷して貼ってみたところ、オリジナルと見まごうばかりの出来栄えになりました(^^;)
さすがに現代のPCは道具としては素晴らしいですね。ものの10分か15分で作ったものですが、見た目でこれを偽物と気づく人は、そうはいないんじゃないかと思います。もしこの画像データが欲しいという方いらしたら、何らかの方法で連絡ください(笑)
しかし、こうやって写真に撮って改めて見ると、ケースの上下で漂白の度合いに少し差があるのが気になりますね。サイドは陽が当たりにくいんですよね。次に何か機会があれば(まあ夏になったらですね)下ケースだけ再漂白したいと思います。
関連リンク
・Apple IIc その5 (Aztec C) (2017年11月22日)
2017年11月13日
Apple IIc その3
9日の日記のその後です。週末かけて徹底的に綺麗にしました。この手の作業もだいぶ慣れてきたかもしれません。満足いくレベルになりました。
 今回はケースを漂白するために全てのパーツを取り外す必要がありましたが、以前のGIGAZINEの記事が凄く参考になりました。
今回はケースを漂白するために全てのパーツを取り外す必要がありましたが、以前のGIGAZINEの記事が凄く参考になりました。
なお、Apple IIcは製造時期によっていくつかパーツ構成に違いがあるようですが、今回のこのIIcはおそらく最初期のもの(ROMも16KBの最初のもの)のようです。
ケースは以前のオーナーによって何度か開けられたことがあるようで、ケース同士を固定するための爪が、何ヶ所か折れていました。届いたときから、中で何かカラカラ鳴っているので不安だったのですが、折れた爪でした。ケースはネジでも固定されるので、何ヶ所か折れたところで特に問題はありません。
トップケースの上部には排熱のためのスリットが開いていますが、その裏には、なんと不織布が貼ってありました。たしかに埃が入りやすい部分ですが、ここまでしてある電子機器は見たことがありません。幸い、綺麗に剥がせたので洗って再利用しました。元は、おそらく薄めた木工用ボンドか何かで貼ってあったのだと思いますが、剥がせなくなると嫌なので紙用のスティック糊で何ヶ所か固定しました(^^;)
 マザーボードも外して洗浄しましたが、ここは分解された形跡がありませんでした。ケースから出ている支柱の一部を溶かして固定しているようなところがあったので、そこはカットしました。
マザーボードも外して洗浄しましたが、ここは分解された形跡がありませんでした。ケースから出ている支柱の一部を溶かして固定しているようなところがあったので、そこはカットしました。
キーボードのキーの下には、GIGAZINEの記事にもあったとおりゴム製のシートがあって、例によって経年劣化が酷い状態でした。水洗いするとボロボロと海苔のように粉々になってしまいました。ちなみにその下には更に合成皮革っぽい素材のシートがあり、そちらは良い状態でした。
かなり厳重な作りになっていますが、ゴムシートがなくなったら、逆にキータッチが良くなったように感じます。フニャフニャした感触だったのが、メカニカルキーらしい軽快なタッチになりました。このゴムシートはいったい何のためにあったんですかね。埃が入りにくくなる、また乱暴にキーを叩いても壊れにくくなるというメリットはあるかもしれませんが、はっきり言って不要ですね。
 なお、キースイッチ自体も少し調整しました。IIcのキーボードはアルプス製とAtlanta Photocircuits製があるそうで、これは後者のようです。このスイッチにはΩ記号を逆さまにしたような針金が入っていますが、これはキーを押したときに抵抗を与え、更に押し込んだときにカチっというクリック感を出すためのもののようです。(Cherry青軸の感触に少し似ている)ただ、この針金が閉じすぎているとキーが引っかかるような感触になり、逆に不快です。いくつかのキーがそうなっていました。
なお、キースイッチ自体も少し調整しました。IIcのキーボードはアルプス製とAtlanta Photocircuits製があるそうで、これは後者のようです。このスイッチにはΩ記号を逆さまにしたような針金が入っていますが、これはキーを押したときに抵抗を与え、更に押し込んだときにカチっというクリック感を出すためのもののようです。(Cherry青軸の感触に少し似ている)ただ、この針金が閉じすぎているとキーが引っかかるような感触になり、逆に不快です。いくつかのキーがそうなっていました。
そこで、1つ1つ針金を(ほんの少しだけ)曲げて調整しました。広げすぎると今度はクリック感がなくなってしまいますが、それはそれでアリかもしれません。実際、ESCキー(フルキーの左上)の針金は錆びて折れていましたが(何か液体が混入したようです)タッチ自体は悪くないです。(Cherry茶軸のようなスムーズな感触)
 フロッピーディスクの挿入口の部分も漂白する関係で、そこも分解したのですが、こちらはアルプス製です。MADE IN JAPANでした。ベルトドライブなので、そのうちダメになると思いますが、交換はとても簡単そうなので、合うサイズのベルトが手に入れば自分で修理できると思います。
フロッピーディスクの挿入口の部分も漂白する関係で、そこも分解したのですが、こちらはアルプス製です。MADE IN JAPANでした。ベルトドライブなので、そのうちダメになると思いますが、交換はとても簡単そうなので、合うサイズのベルトが手に入れば自分で修理できると思います。
漂白はボディ(上、下、背面)とスペースキー、前述のフロッピーディスク挿入口のみ行いました。スペースキー以外のキーは変色を感じなかったので、洗浄のみです。
以上、例によってこれで他者由来の埃や雑菌はほぼなくなったと思うので、気持ちよく使えますね(^^;)
関連リンク
・Apple IIc その4 (2017年11月17日)
2017年11月 9日
Apple IIc その2
昨日の続きです。Apple IIcは標準でRS-232Cポートを搭載しているので、最新のPCとのデータのやり取りが可能です。ADTProというフリーソフトが定番のようで、エミュレータ等で使われているディスクイメージファイルを簡単に送受信できます。Javaで作られているので、Macでも使用可能です。公式サイトにはケーブルの作り方の解説まであり、至れり尽くせりです。事前に自作しておきました。さすがにApple II、かつての名機、なんでも揃ってますね。
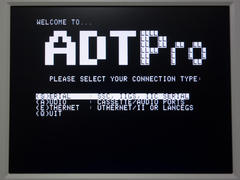 USBシリアル変換器も持っているので、今回はMacで試してみました。Apple IIはROMに簡単なシリアル通信のプログラムを持っているようで、最初にそれを使って接続し、Apple II側のプログラムをインストールします。転送が終わると自動的にプログラムが立ち上がるので、そこからはもうディスクイメージの転送が可能です。実際には、まずADTPro自身が入ったディスクイメージからブートディスクを作ることになります。これで次回からは簡単にデータ転送が始められます。
USBシリアル変換器も持っているので、今回はMacで試してみました。Apple IIはROMに簡単なシリアル通信のプログラムを持っているようで、最初にそれを使って接続し、Apple II側のプログラムをインストールします。転送が終わると自動的にプログラムが立ち上がるので、そこからはもうディスクイメージの転送が可能です。実際には、まずADTPro自身が入ったディスクイメージからブートディスクを作ることになります。これで次回からは簡単にデータ転送が始められます。
受信したデータはそのままディスクに書き込むことになりますが、Apple IIのディスクは僅か140KBなので、ほんの数十秒で終わります。ディスクは事前にフォーマットが必要ですが、それもこのプログラムから行えます。
 ネット上にはApple II用の様々なディスクイメージがあるので、いくつか試してみました。まずはApple IIの名作ゲームの1つ、Mystery Houseです。アドベンチャーゲームの元祖とも言える作品で、かなり以前にパブリックドメインになっていたようです。私も子供の頃、やりたくて仕方ありませんでした。まあ、今やってもあまり面白くないかもしれませんが(英語だし)当時はアドベンチャーゲームという未知の世界に、かなり興奮しました。
ネット上にはApple II用の様々なディスクイメージがあるので、いくつか試してみました。まずはApple IIの名作ゲームの1つ、Mystery Houseです。アドベンチャーゲームの元祖とも言える作品で、かなり以前にパブリックドメインになっていたようです。私も子供の頃、やりたくて仕方ありませんでした。まあ、今やってもあまり面白くないかもしれませんが(英語だし)当時はアドベンチャーゲームという未知の世界に、かなり興奮しました。
とはいえ今の私は、レトロPCは好きだけど、レトロゲームにはあまり興味がありません。子供の頃、パソコンに憧れた理由の1つがゲームだったことは否定しませんが、家庭用ゲーム機が普及した80年代半ば以降は、そういう憧れは半減しました。アドベンチャーゲームはキーボードのあるPCじゃなくちゃできないだろうとか思ってたら、コマンド選択式でどんどん出ましたしね・・・。
ネットを見ているとレトロPC愛好家の多くはゲーム愛好家でもあるようですが、そうでない私は珍しいタイプなのかもしれません。私は単に昔の機械に触れて体感し、愛でたいだけなのです(笑)あとはプログラミングとか、ちょっとした機械いじりがしたいんですよね。実際、この時代のPCは人間とハードウェアとの距離が凄く近いので、機械をいじってるという感覚が非常に強いです。今のPCは人間とハードウェアの間に、何層にも及ぶソフトウェアの障壁が存在していると言っても過言ではありません。その中身もブラックボックスすぎて素人はおろか玄人にも手が出せません。もう少し単純で、ワクワクする最新機器というものが出てこないものですかねぇ。
関連リンク
・Apple IIc その3 (2017年11月13日)
2017年11月 8日
Apple IIc
eBay(セカイモン経由)で、1984年発売の8bit機、Apple IIcを入手しました。(//cと書くのがマニアなのかな?(^^;) )
 Apple IIシリーズは、8月にレトロPC収集を解禁してからずっと"欲しいものリスト"のトップだったのですが、国内ではなかなかリーズナブルな価格で手に入らず、ついにeBayに手を出してしまいました。
Apple IIシリーズは、8月にレトロPC収集を解禁してからずっと"欲しいものリスト"のトップだったのですが、国内ではなかなかリーズナブルな価格で手に入らず、ついにeBayに手を出してしまいました。
しかし、さすがにアメリカはアップルのお膝元ですね。凄い物量です。相場も日本の半額くらいでしょうか。送料が何倍もかかりますが、それでも安いです。
Apple IIというと初代からIIeまでのデザインが基本なんでしょうけど、私の美的感覚からすると、ちょっと大きすぎます。そんなわけで私は発売当時から、このIIcが好きでした。雑誌の記事か広告で見てから、ずっと憧れていました。後に有名になるフロッグデザインの手によるコンパクトな白いボディと専用の9インチモニタの組み合わせが非常に未来的でした。このサイズに5インチのフロッピーディスクドライブを搭載しているというのも驚きですね。今回のこの個体はちょっと黄ばんでいますが、この程度なら問題なく漂白できるはずなので、そのうちやりたいと思います。
モニタはいつものやつですが(何か貼ってあるのはスルーの方向で(^^;) )Apple IIはコンポジット出力(いわゆるビデオ出力)なので、Amazonで見つけた2千円くらいのアップスキャンコンバータをかまして接続しています。Apple IIのコンポジット出力は、最近の液晶テレビでは映らないこともあるそうなので、ちょっとギャンブルでしたが、コンポジットとは思えないほど綺麗に表示されています。80桁も意外と読めますね。
 電源(写真手前)は外付けなのですが、ACアダプターと呼ぶには巨大すぎるサイズで、ケーブルも太くて硬くて取り回しがしにくいです。また、ちゃんと動作はしているのですが、なんだかたまにノイズ音がします。ビーンという感じの音で、これはコイル鳴きってやつでしょうか? もともとアメリカの115V 60Hz専用の電源なので、そのせいですかね。
電源(写真手前)は外付けなのですが、ACアダプターと呼ぶには巨大すぎるサイズで、ケーブルも太くて硬くて取り回しがしにくいです。また、ちゃんと動作はしているのですが、なんだかたまにノイズ音がします。ビーンという感じの音で、これはコイル鳴きってやつでしょうか? もともとアメリカの115V 60Hz専用の電源なので、そのせいですかね。
しかし、こんなこともあろうかと、別の出品者から新品の代替電源(写真奥の黒いやつ)も落札しておきました。小さくて軽いし、日本の(関東の)100V 50Hzにも対応しているので(コンセント側の付属ケーブルも日本仕様の2ピンだった)普段はこちらを使おうと思います。純正は予備ということで(笑)
なお、写真のいちばん奥のにある白いテーブルタップも今回新調したものです。モニタとアップスキャンコンバータがどちらもUSB電源なので、USB端子が付いているタイプを買いました。これは便利ですね。
 フロッピーディスクは、本体が届くまでのあいだ(2週間くらいかかった)日本で購入しておきました。Apple IIのドライブは1D(片面倍密度)ですが、さすがにそんなメディアはもう手に入らないので、2DD(両面倍密度倍トラック)で代用します。2HD(両面高密度)は使えないらしいので2DDが必要なのですが、こちらもなかなか手に入りません。とりあえずネットで見つけた3M製とノーブランド品を10枚ずつ買いました。古いものは新品でもカビてることがあるそうですが、肉眼で見た限りどちらも問題なさそうです。念のため、ドライブ用のクリーナーも買っておきました。
フロッピーディスクは、本体が届くまでのあいだ(2週間くらいかかった)日本で購入しておきました。Apple IIのドライブは1D(片面倍密度)ですが、さすがにそんなメディアはもう手に入らないので、2DD(両面倍密度倍トラック)で代用します。2HD(両面高密度)は使えないらしいので2DDが必要なのですが、こちらもなかなか手に入りません。とりあえずネットで見つけた3M製とノーブランド品を10枚ずつ買いました。古いものは新品でもカビてることがあるそうですが、肉眼で見た限りどちらも問題なさそうです。念のため、ドライブ用のクリーナーも買っておきました。
動作確認がてら、これまた別の出品者から落札したProDOSのディスクをバックアップしてみましたが、ちゃんと動いているようです。ちなみにこのIIcのフロッピーディスクドライブ、電源投入時などにガーガーと凄い音がして心臓に悪いのですが、こういうものなんですかね?(^^;)
関連リンク
・Apple IIc その2 (2017年11月09日)
2017年11月 4日
Apple Macintosh IIsi 修理
8月のお盆休みのとき、所有している古いPCを何台か出してきて動かしてみたのですが、そのときMacintosh IIsi(1990年発売)の電源が入らないことが分かりました。
 実際には、最初は途中まで起動したのですが、アイコンパレードのあたりでブツっと電源が落ちてしまい、その後うんともすんとも言わなくなりました。長いこと使っていなかった機器の電源をいきなり入れると、そこでとどめを刺してしまうことがあるそうですが、今回のもそのパターンでしょうか。最悪、火を噴いたりすることもあるようです(笑)
実際には、最初は途中まで起動したのですが、アイコンパレードのあたりでブツっと電源が落ちてしまい、その後うんともすんとも言わなくなりました。長いこと使っていなかった機器の電源をいきなり入れると、そこでとどめを刺してしまうことがあるそうですが、今回のもそのパターンでしょうか。最悪、火を噴いたりすることもあるようです(笑)
おそらく電源の故障、パーツは電解コンデンサだろうとは思っていましたが、そのまましばらく放置していました。(ハードディスクは抜いて別のマシンに入れたりしていた)
 先日、重い腰を上げて電源のケースを開けてみると、予想通り基板の電解コンデンサが、いくつか液漏れしていました。そのコンデンサにはLongLifeとか書いてあってイラっときましたが、まあ25年モノじゃ仕方ないですね(笑)電解液は電源の下にあるマザーボードにもこぼれ落ちていて、このまま放置すると基板もダメージを受けるので、思いきって交換修理することにしました。修理したからといって、今後このIIsiを何かに使おうというわけじゃないのですが、いざというときのための練習として、壊してもいいやという気持ちでやってみました。
先日、重い腰を上げて電源のケースを開けてみると、予想通り基板の電解コンデンサが、いくつか液漏れしていました。そのコンデンサにはLongLifeとか書いてあってイラっときましたが、まあ25年モノじゃ仕方ないですね(笑)電解液は電源の下にあるマザーボードにもこぼれ落ちていて、このまま放置すると基板もダメージを受けるので、思いきって交換修理することにしました。修理したからといって、今後このIIsiを何かに使おうというわけじゃないのですが、いざというときのための練習として、壊してもいいやという気持ちでやってみました。
電源はどうやらソニー製で、パーツがかなり密集しています。私はこの手の作業はそれなりに経験豊富ですが(昔バイトでやっていたことがある)リスクのある電源の修理ということもあって、さすがに少し躊躇しました。特に、古いパーツは取りにくいという話ですしね。でも1つ外してみたところ意外となんとかなりそうです。以前購入した半田吸取器が大いに役に立ちました。これがなければできなかったと思います。あとは根気よくやるだけです。
 調べてみると、電源基板の電解コンデンサの数は全部で14個です。今回はそのうち10個を交換しました。(左の写真はその10個を抜いたあと) 部品代は1,500円くらい。1個ずつ買うと高いですね。
調べてみると、電源基板の電解コンデンサの数は全部で14個です。今回はそのうち10個を交換しました。(左の写真はその10個を抜いたあと) 部品代は1,500円くらい。1個ずつ買うと高いですね。
交換しなかったのは、中央の大きめの2個と、面実装の小さなもの2個です。前者は買うと高そうだったから(笑) 後者はメイン基板に直立して取り付けてあるサブ基板(右のケーブルの束の左にある)にあり、交換が大変そうだったからです。本当は全て交換したほうがいいのは分かっているのですが、これで直らなかったら改めてやることにしました。どちらも見た目は大丈夫そうでしたしね。
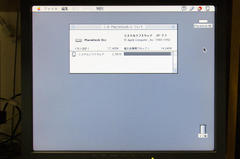 コンデンサを交換して全ての基板を洗浄したあと、念のためベランダで電源+マザーボードのみのテストをしました。(マザーボードがないと電源投入できない) 幸い何の問題もなく、改めて組み立てて試してみると、あっさり起動しました。そのあと小一時間ほどテストしてみましたが、快調に動作しています。
コンデンサを交換して全ての基板を洗浄したあと、念のためベランダで電源+マザーボードのみのテストをしました。(マザーボードがないと電源投入できない) 幸い何の問題もなく、改めて組み立てて試してみると、あっさり起動しました。そのあと小一時間ほどテストしてみましたが、快調に動作しています。
残念だったのは、いつもの8インチのSVGAモニタには映らなかったことです。(最初は修理失敗かと思った) Quadra 700では使えたんですけどね。古いシャープの19インチSXGAモニタには映ったのですが、これだとアスペクト比が5:4なので、縦に少し間延びしてしまいます。なお、このモニタでは640x480の34kHzとして認識しているようです。本来のVGAは31kHzだと思いますが、QuadraはIIsiより新しいので、両方に対応しているのかもしれませんね。
FDD(フロッピーディスクドライブ)にも1つ問題がありました。読み書きは快調だけど、ディスクが排出されません。(MacのFDDはオートイジェクトで、デスクトップにマウントされたディスクのアイコンをゴミ箱にドラッグすると排出される)排出時に、あの独特の音がしないので、メカではなく電気的な故障でしょうか。まあ、横の穴に棒をつっこめば排出できるのでOKですが、これも練習と思って、そのうち分解してみますかね。なお、事前にフロッピークリーナーも買っておいたので、ヘッドのクリーニングもしておきました。これ、Amazonで400円くらいでしたが、そのうち手に入らなくなると思います。
 ちなみにこのIIsiは、私の初めてのMacです。中古で購入したあと何年か使って、そのあと友人に譲渡したのですが、数年後にまた帰ってきました。これにはDiiMOCacheという、68030 50MHzのアクセラレータも入っていて(オリジナルのIIsiは68030 20MHz)当時のOSで使うとかなり快適です。せっかくだから、もうしばらく手元に置いておくことにします。
ちなみにこのIIsiは、私の初めてのMacです。中古で購入したあと何年か使って、そのあと友人に譲渡したのですが、数年後にまた帰ってきました。これにはDiiMOCacheという、68030 50MHzのアクセラレータも入っていて(オリジナルのIIsiは68030 20MHz)当時のOSで使うとかなり快適です。せっかくだから、もうしばらく手元に置いておくことにします。
2017年10月22日
EPSON HC-40 その3
16日の日記のその後です。データレコーダーとRS-232Cのケーブルを作りました。
 HC-40のデータレコーダー端子はミニDIN 5ピン、RS-232C端子はミニDIN 8ピンと、規格品ではあるものの他機種にはあまりない独自のピンアサインです。特に5ピンは珍しいですね。
HC-40のデータレコーダー端子はミニDIN 5ピン、RS-232C端子はミニDIN 8ピンと、規格品ではあるものの他機種にはあまりない独自のピンアサインです。特に5ピンは珍しいですね。
データレコーダーは今回もPCMレコーダーで代用する予定なので、リモート端子は省きました。これ、PC-8001用のときは詳しく書きませんでしたが、市販のモノラル音声ケーブルを2つに切って、そこにPC側のコネクタをつけています。これによって部品代の節約と(市販ケーブルは非常に安いものが多い)工作の手間を減らしています。ちなみにミニDINはコネクタのシェルが細いので、ケーブルが穴に通らなくて苦労しました。ケーブル側の黒い皮膜を少し削っています。
RS-232Cケーブルも、市販の安い延長ケーブルをカットして利用しました。RS-232Cは接続相手によってストレートとクロスという2種類のケーブルを使い分ける必要があるので、どちらのケーブルを作るべきか迷いましたが、HC-40の端子を今の標準のD-Sub 9ピンに変換するケーブルというコンセプトで(つまりストレート)短めに作りました。ここに市販のケーブルを繋いで使います。この方法ならこれ1本で、どんな目的にでも対応できます。
ただ、購入したケーブルが実は延長ケーブルではなかったようで、コネクタはオスとメスなのに、ネジは両方ともオスという珍しいタイプでした。したがって、ケーブル同士のネジ止めはできません(^^;) まあ、常時接続はしないと思うので、実用上は問題ありません。
また、今回のミニDINコネクタの部品には、1つ問題というか誤算がありました。HC-40の接続端子はボディから少し奥まった位置にあり、ケーブルのコネクタが太いとうまく刺さらないのです。今回購入したコネクタはまさにそれで、仕方ないのでシェルの先端を少し削っています。5mmくらい削ればOKだと思いますが、後から加工したので少し汚くなってしまいました。
 本体背面の写真も載せておきます。レトロPCを入手しようと思ったときに、ネット上にあるインターフェイス部分の写真はかなり参考になるので、私もささやかながら、それに貢献したいと思います(^^;) 端子は、向かって左からCASSETTE、SERIAL、RS-232C、PRINTER、ADAPTORです。SERIALとRS-232Cの違いは、よく分かりません。
本体背面の写真も載せておきます。レトロPCを入手しようと思ったときに、ネット上にあるインターフェイス部分の写真はかなり参考になるので、私もささやかながら、それに貢献したいと思います(^^;) 端子は、向かって左からCASSETTE、SERIAL、RS-232C、PRINTER、ADAPTORです。SERIALとRS-232Cの違いは、よく分かりません。
PCの下にある黒いものは、100円ショップで購入したB4サイズのPCケースです。HC-40はほぼピッタリA4サイズですが、現代のノートPCより厚みがあるので、大きめのものを買いました。たったの100円ですが、家で埃や紫外線を防ぐ目的なら十分です。
ボディ後部の両端には収納式の足があり、全体に角度を付けることができるようになっています。液晶のチルトアップとあわせて多少の角度調整が可能です。この手の機器はデスクトップで使うと照明が映り込みやすいのが難点ですが、ちょっとでも角度を変えるだけで見やすくなるので、こういった機構はかなり有効ですね。
作成したケーブルの動作はまだ簡単にチェックしただけですが、2つとも問題なく使えています。RS-232CはWindowsマシンとクロスケーブルで繋いで、最高速の38400bpsでの通信を試しました。HC-40からの送信はBASICのLISTやSAVEコマンドが対応しており、例えば以下のように記述するようです。
右のほうの括弧内の記述は初期化コマンドです。これはエプソン独自のものか、もしくはCP/Mも同じでしょうか? いちいちマニュアルを見ないと分からないのが非常に面倒です。簡単に書くと、最初のGが38400bps、次の8は8bit、次のNはパリティなし、次の1はストップビット1、次の0は英語の説明が長くて適当なのですが(笑)これでハードウェアフロー制御がONだと思います。次のNはXON/XOFFなし、最後のNがShift-in/Shift-outなしです。詳しくはBASIC REFERENCE MANULAのChapter 5に解説があります。
試した限り、LISTとSAVEはどちらも同じことをやっているようで、送信データは同一でした。中身は単なるテキストデータで、終端にはEOF(1AH)がついていました。
逆にHC-40での受信はLOADコマンドで可能なはずですが、今のところうまくいっていません。Windows側から、SAVEで受信したデータをそのまま送信してもだめでした。そもそもHC-40側の受信がうまくできていないのかと思って、OPENとINPUT文で簡単な受信プログラムを組んで試したりもしたのですが、そこは問題ありませんでした。ハードウェアの不具合ではなさそうです。LOADコマンドの仕様が分からないので、ここはあとで調べてみたいと思います。
2017年10月18日
富士通 FM-7 その3
9/28の日記のその後です。非常に汚かったボディを、あれから少しずつ綺麗にしていたのですが、やっと終わりました。こうやって写真に撮ってみると、まだ色味に違いを感じる部分もあるにはありますが、とりあえず汚らしい状態ではなくなったので、これで完了としたいと思います。
 今回はキートップだけでなくボディも綺麗にする必要があったのでパーツのほとんどをバラしたのですが、FM-7は凄く分解がしやすい作りですね。まあこの時代なら、ちゃんと修理することを考えて設計していると思うので、もしかすると他機種も同様でしょうか?
今回はキートップだけでなくボディも綺麗にする必要があったのでパーツのほとんどをバラしたのですが、FM-7は凄く分解がしやすい作りですね。まあこの時代なら、ちゃんと修理することを考えて設計していると思うので、もしかすると他機種も同様でしょうか?
本体のトップカバー(ロゴのある黄色の部分)はワンタッチで外せるし、その奥にあるネジを2本外すだけで、その下のケース上部(白い部分)が外せます。(前後にツメがあるので注意)
 キーボードと電源ユニットは乗っかっているだけなので、ケーブルを抜くだけで取り外せます。
キーボードと電源ユニットは乗っかっているだけなので、ケーブルを抜くだけで取り外せます。
その下のマザーボードはシールドのためかアルミ板でサンドイッチされていましたが、これもボディのツメで固定されているだけです。ただしこのサンドイッチ構造は、アルミ製のツメを折り曲げて固定してあるので、何度か分解すると折れるかもしれません。
 ボディの中は、外の汚さからは想像できないほど綺麗でした。空冷ファンがないと、こんなものですかね? でもせっかく分解したので、ケース以外のパーツも徹底的に綺麗にしました。埃はスプレー式のダスターで吹き飛ばし、無水エタノールで綺麗に磨き、プリント基板もフラックスクリーナーで洗浄しました。電源は完全には分解しませんでしたが、これも同様の方法で綺麗にしました。
ボディの中は、外の汚さからは想像できないほど綺麗でした。空冷ファンがないと、こんなものですかね? でもせっかく分解したので、ケース以外のパーツも徹底的に綺麗にしました。埃はスプレー式のダスターで吹き飛ばし、無水エタノールで綺麗に磨き、プリント基板もフラックスクリーナーで洗浄しました。電源は完全には分解しませんでしたが、これも同様の方法で綺麗にしました。
キートップは垂直に引っ張って抜きますが、キーの側面にツメがあるようで、そこを押さえつけると抜けません。角のほうに力をかける感じでやると抜きやすいようです。ただ、キースイッチ自体は非常に頑丈そうな作りで、多少乱暴に扱っても壊れにくい構造だと感じました。PC-8001なんかはキーが何個か折れてなくなっている中古品をたくさん見ますが、FM-7ではあまり見た記憶がありません。今回その理由が分かったような気がします。
残るはボディですが、ここがいちばん大変でした。でも今回の作業で、汚いプラ素材を綺麗にするノウハウを、かなり習得できたように思います。汚れの種類によって適切な方法があるのですね。
まず、主にタバコによるものだと思いますが、プラの表面の梨地の奥に黒ずみがたくさん付着していました。見た目の汚さのほとんどは、これが原因ですね。こういう汚れは洗剤で洗ったり、無水エタノールで拭いたりしても、なかなか落ちません。ネットで調べてみると、重曹を水に溶かしたもので磨くと良いそうで、試してみたところ効果覿面でした。歯ブラシで少し磨くだけで、かなり綺麗になります。ボディとキートップは、この方法で全て磨きました。
逆にタバコによる黄ばみは、重曹や洗剤ではあまり落ちません。これは無水エタノールやシンナーなどが効果的です。ただ年季が入っているせいか、かなりしつこく、いくら拭いても汚れが落ちてくる感じで、本当に大変な作業でした。やりすぎて左上のFUJITSU MICRO 7のロゴが少しカスれてしまいました。これは大失敗です。この時代の印刷がデリケートなのを失念していました。あとで故障品でもいいから、安くもう1台入手して交換しようかとも思っています(笑)
また、右上の電源スイッチ部分の黒も塗装のようで、少し色落ちしてしまいました。ちなみにここ、後継機のFM-NEW7では未塗装(白)なんですよね。金型は同じなんでしょうけど、いろいろとコストダウンされているようです。
最後に、キートップとボディの黄ばみを漂白しました。なお、ボディの黄色い部分は変色を感じなかったので、漂白はしませんでした。また、今回ボディはワイドハイターEXパワーに水と片栗粉を混ぜて、それをハケで塗りつけるという方法でやりました。こういう大きなパーツは、つけ置きだとコストパフォーマンスが悪いんですよね(^^;) でも片栗粉では期待したほどジェル状にはなりませんでした。というか溶けずに沈殿してしまいます。本当はキサンタンガムとかクズウコンが良いそうですが、ちょっと高いみたいだし、入手も難しいんですよね。でもまあ、結果はそこそこ良かったので、今回はOKです。
以上、大変でしたが、これで見た目だけでなく清潔さという意味でも満足なレベルになりました。少なくとも他者由来の埃や雑菌は、ほぼ残っていないと思うので、これは気分的に違いますね。私はわりと潔癖症なところがあるので、中古のものには滅多に手を出さないのですが、ここまで綺麗にすれば大丈夫です(^^;)
2017年10月16日
EPSON HC-40 その2
一昨日の日記の続きです。前回、書ききれなかったことと、新たに分かったことがあるので、少し書いておきたいと思います。
まず、キーボードには1つトラブルがありました。使っていると、たまにキーが入力できなくなるというものです。ダメなキーは決まっておらず、そのつど全体のうち4〜5箇所のキーが入力できなくなります。いじっているうちに直ったり、別のキーが入力できなくなったりします。
ボディを持ち上げて裏返して戻したりすると直ることが多かったので、どこか接触が悪いのだろうとキーボードを外してみると(このHC-40は簡単に別の種類のキーボードと交換できるようになっている)キーボードを固定するネジが少し緩んでいることに気づきました。また、キーボードと本体の接点が少し錆びていました。無水エタノールで綺麗にし、きちんと取り付け直してみたら、見事に復旧しました。その後は全く発生していません。
キートップは全て外して洗浄したわけですが、大きなキー(スペース、SHIFT、RETURN、NUM)にはスタビライザー(針金のようなパーツ)が入っており、いちど外すと取り付けには苦労します。特にスペースキーには両端にスプリングも入っており、かなり難しいです。キーの裏にあるスプリングの支柱もデリケートなので、安易に取り外さないほうが良いと思います。ただ、このスプリングはなくても全く支障がなさそうなので、無理に付けなくても良いのかもしれません。途中そのパターンも試してみましたが、スタビライザーだけで十分に安定します。
次に実際の使い勝手ですが、ネット上にはこのHC-40の情報がほとんどありません。ただ、この機種は海外ではPX-4という名前で売られていたようで、そちらの名前で検索してみると日本国内よりたくさんの情報があります。この機種に限らず、ハンドヘルド人気は向こうのほうが上ですね。日本では漢字表示ができない古いPCは実用になりませんが、欧米だと関係ないので、そういう理由もあるのかもしれません。
更にWikipediaを見ると、海外のEPSONがこのシリーズのPCのマニュアルやソフトウェアを配布しているとの情報があります。残念ながら見つけられなかったので既に過去の話なのかもしれませんが、モノ自体はあちこちにあったので、ダウンロードしておきました。まあ若干グレイですが、過去に配布されていたものならOKですよね。
実際、このマニュアルはかなり参考になりました。特にハンドヘルドPC特有の事柄については他機種の常識が通用しませんから、マニュアルがあると助かります。各種インターフェイスの端子のピンアサインも分かりました。あとでデータレコーダーやRS-232Cのケーブルを自作しようと思っています。
CP/Mについてもいろいろいじってみましたが、残念ながら標準装備のROMに搭載されているのはDIR、REN、TYPE、ERA、SAVE、USERなど基本的なコマンドのみで、他は別売りのROM(当時のカタログにある5,000円の「拡張 OS-ROM」と言うやつかな?)に入っているそうです。BASICを使うだけならなくても問題ありませんが、ファイルコピーはおろか、ファイルサイズの確認すらできないのは寂しいですね。OSを使っているという気が全くしません(^^;) そのROMにはターミナルプログラム等も入っているそうなので、機会があれば入手したいですね。でも難しいかな・・・。
ちなみに、このROMイメージもPX-4用がネットにあることはあるのですが、意外と大きいので、どうやって実機に持っていって、どうやって焼くかが問題ですね。ファイルのコピーやターミナルなんかは、BASICでプログラムを組んでも良いし、あとは別にHC用じゃなくても汎用のCP/M向けプログラムなら動くものも多いでしょうから、代替品を探したほうが早いかもしれませんね。
関連リンク
・EPSON HC-40 その3 (2017年10月22日)
2017年10月14日
EPSON HC-40
ヤフオクで1984年発売のEPSONのハンドヘルドコンピュータ、HC-40を入手しました。ハンドヘルド機というと大ヒットした同社の初代HC-20が有名ですが、私はデザイン的にこの2代目が好きです。プリンタをオプションにしたかわりに液晶画面が大きくなり、本体も薄くなっていて、いま見ても良いデザインです。
 また、CPUがZ80に変更になり、更にROMにCP/M(8bit時代にメジャーだったOS)を内蔵するという珍しいスペックのPCです。CP/Mは昔ちょっと仕事で16bit版のCP/M-86を搭載した機器を使ったことはあるのですが、それ以外ほとんど未経験なので、いじるのが楽しみです。BASICもROMにあり、CP/Mの1アプリケーションという形になっています。
また、CPUがZ80に変更になり、更にROMにCP/M(8bit時代にメジャーだったOS)を内蔵するという珍しいスペックのPCです。CP/Mは昔ちょっと仕事で16bit版のCP/M-86を搭載した機器を使ったことはあるのですが、それ以外ほとんど未経験なので、いじるのが楽しみです。BASICもROMにあり、CP/Mの1アプリケーションという形になっています。
そしてなんと、今回の出物にはオプションのPROMライターカートリッジがついていました。(本体右上の緑色のソケットがある部分) これ、当時65,800円もしたようですね。初めて見ました(^^;) そのせいか少し高かったけど、そこそこ綺麗そうだったのと、1週間保証がついていたので、思いきって入札しました。ACアダプタや専用のニッカドバッテリーはないので、eneloop(単3型4本)で使うつもりです。
ボディは変色等もあまりなく状態は良いほうですが、細かい砂埃でいっぱいだったので、上段の小さなキー以外は全て外して洗浄しました。(小さなキーは外し方が分からなかった) ボディもブロワーで埃をはらって、無水エタノールで綺麗に拭きました。傷はあちこちにあるので新品同様とまではいきませんが、満足いくレベルになりました。
それにしても、白いボディに黒のキーボードってのは、レトロっぽくてなかなか格好良いですね。それにこういう濃い色なら、ちょっとくらい変色していても意外と見られます。"いぶし銀"とかと同じ感覚でしょうかね(^^;)
 このROMライタで焼いたROMは本体裏面のカバーを開けて(簡単に開く)2つあるソケットのどちらかに挿すことで、CP/MのB:またはC:ドライブとして使えるそうです。自作のプログラムをそこに入れて起動したりできるのですね。実際には、B:ドライブにはBASICインタプリタ、C:ドライブにはROMライタ用のプログラム(純正かどうかは不明)が入っていたので、現状では空きがありません。当時はROMを搭載できるカートリッジもあったのですが、入手は難しそうです。
このROMライタで焼いたROMは本体裏面のカバーを開けて(簡単に開く)2つあるソケットのどちらかに挿すことで、CP/MのB:またはC:ドライブとして使えるそうです。自作のプログラムをそこに入れて起動したりできるのですね。実際には、B:ドライブにはBASICインタプリタ、C:ドライブにはROMライタ用のプログラム(純正かどうかは不明)が入っていたので、現状では空きがありません。当時はROMを搭載できるカートリッジもあったのですが、入手は難しそうです。
まあ、手間を考えても、さすがに今更やらないですかね。入れたいプログラムもないですし。使わないものをつけといても無駄なので、どうせならここにつけるプリンタかマイクロカセットが欲しいところですが、ああいうメカニカルな機器は稼働するものがなかなか手に入らないので、本体ごと買わないと難しいかもしれませんね。
ちなみに、こんな古いPCで使えるEPROMなんて(256kbitまで対応しているらしい)まだ手に入るのかなと思って調べたら、ワンタイムのタイプ(消去窓がないもの)なら普通に通販で買えるようですね。値段も1個2〜300円くらいです。製造は終わっているようなのでそのうちなくなるとは思いますが、何事も経験だし何個か買ってみようかなとも思っています。このROMライタがちゃんと動くかどうかくらいチェックしたいですしね。
関連リンク
・EPSON HC-40 その2 (2017年10月16日)
2017年10月 1日
レトロPCの収納
私はキーボード一体型PCをこよなく愛する者ですが、この手のPCはその形状のため、しまっておく場所に困ります。乱雑に重ねるわけにはいきませんからね。ダンボールみたいな箱に入れるのが良いのでしょうが、それだと出し入れが面倒なので、何か安くて良い方法がないか、ずっと考えていました。
 先日ニトリに行ったとき、フラッテという、重ね置きできる収納器具を見つけました。本来は衣類などを入れることを想定しているものなのでしょう、耐荷重は10kgとのことでしたが、2〜3段くらいならいけそうです。PCを入れるには少し高さがありすぎますが、蓋を開けたまま固定できるので、凄く出し入れがしやすいです。幅と奥行きはFM-7がちょうど(無理せず)収まるくらいでした。PC-8001は余裕です。
先日ニトリに行ったとき、フラッテという、重ね置きできる収納器具を見つけました。本来は衣類などを入れることを想定しているものなのでしょう、耐荷重は10kgとのことでしたが、2〜3段くらいならいけそうです。PCを入れるには少し高さがありすぎますが、蓋を開けたまま固定できるので、凄く出し入れがしやすいです。幅と奥行きはFM-7がちょうど(無理せず)収まるくらいでした。PC-8001は余裕です。
本体と蓋は別売りで、両方合わせると税込みでちょうど千円です。安かったので、とりあえず2つ買ってみました。蓋は何色かあって、この写真だと白に見えますが、これは実際には薄いグレイです。開いているほうの蓋の写りが本物のイメージに近い色ですね。ラインナップには半透明の蓋もあって、そちらのほうが中が見えて格好良いのですが、可視光だけでなく紫外線も通すでしょうから、泣く泣く不透明のにしました(^^;)
ちなみに最近レトロPC用に使っていた小さなデスクは、仕事部屋で何か書き物をするときのために置いてあったもので、常にPCがあると邪魔です。これで元通り普通のデスクとして利用できるようになりました。
ニトリは近所にあるので、台数が増えたら(まだ増えるのか!?)また買い足したいと思っています。
2017年9月28日
富士通 FM-7 その2
一昨日の日記のその後です。見た目を綺麗にする件はのんびりやるとして、とりあえず全体を無水エタノールで拭きました。特にキーボードは、キートップを1つ1つ取り外して綺麗にしました。じゃないと、あまり触る気がしませんからね(^^;)
 というわけで、例によって何か作ってみようと、まずPC-8001のときのカラーバーの表示プログラムを移植してみました(笑) F-BASICは初体験ですしね。(当時のBASICは機種によって文法に微妙な違いがある)
というわけで、例によって何か作ってみようと、まずPC-8001のときのカラーバーの表示プログラムを移植してみました(笑) F-BASICは初体験ですしね。(当時のBASICは機種によって文法に微妙な違いがある)
FM-7は640x200のフルグラフィック機なので、キャラクターなど使わず、素直にグラフィックでやりました。横方向の640は7では割り切れませんが、誤差は1ピクセルなので全く問題ありません。全体の表示には3秒くらいかかりますが、まあこんなものですかね。上の写真ではモアレが出ていますが、実際には綺麗に描画されています。
なお前回、書こうと思っていて忘れましたが、モニタやデータレコーダのケーブルは、PC-8001用に自作したものが、そのまま使えました。この時代のデジタルRGB(8色)のPCなら、みんないけそうですね。
 グラフィックを使ったので、ソースもシンプルです。LINE文の書式はN-BASICと同じですね。いたって単純なプログラムです。
グラフィックを使ったので、ソースもシンプルです。LINE文の書式はN-BASICと同じですね。いたって単純なプログラムです。
前回の疑問も少し調べてみました。まずファンクションキーの内容表示ですが、N-BASICと同じようにCONSOLE文で行うようです。デフォルトで非表示なだけですね。たぶんキーが10個あって画面を2行も専有するから、そうしたのでしょう。書き方もほぼ同じです。
3番目のパラメータが0なら非表示、1なら表示です。ちなみに4番目のパラメータは0がカラーで1がモノクロと、N-BASICとは逆ですね。デフォルトはカラーで、これも逆です。
CONSOLE文で注意が必要なのは1〜2番目のパラメータです。ここはN-BASICと同じようにスクロール開始行と行数なのですが、ファンクションキーが表示されているときは2行使うので、ちゃんとその分を引いて指定しなければなりません。そうしないとエラーになります。N-BASICでは特に気にしなくていいので、どうしてエラーになるんだろうと、最初はかなり悩みました。
ファンクションキーを押すと応答しなくなる件は、PF5とPF10ですね。どちらもプリンタに印刷する命令(ソース印刷と画面のハードコピー)が入っていて、そのため応答しなくなるようです。BREAKキーかESCキーを何度も押してると止まるのですが、まだちゃんとした止め方は分かりません(^^;)
短いプログラムだし、あまり意味はないかもしれませんが、一応データレコーダの音声データをアップしておきました。
COLORBAR_20170928.WAV
※ブラウザによってはクリックで再生されてしまうかもしれないので音量に注意!
しかし、FM-7はセーブが早いですね。PC-8001は600bpsでしたが、FM-7は1600bpsのようです。ロード時にファイル名を省略できるのも便利ですね。
ただ、セーブを開始してから実際に音が出るまで10秒ちょっと待たされます。おそらくカセットテープの先頭の録音できない部分(リーダーテープ)を避けるためだと思いますが、かなりじれったいですね。あと、PCで再生してみて気づいたのですが、信号ではないノイズがやたらと多いです。これは機種の違いというより経年劣化でしょうか? 少し気になります。
関連リンク
・富士通 FM-7 その3 (2017年10月18日)
2017年9月26日
富士通 FM-7
ヤフオクで富士通のFM-7を入手しました。1982年発売の8bit PCです。正式名称はFUJITSU MICRO 7ですが、FM-7という略称がメジャーで(後継機では正式名になっていく)タイトルは、あえてそちらを書きました。ちょっと変な感じですけどね(^^;) そういや富士通のPCは今でもFMVという名前ですね。
 FM-7の登場はよく覚えています。先代のFM-8からスペックアップした上に大幅に安くなるという驚きの新製品で、雑誌(たぶん月刊マイコン)の記事で知ったときはかなり興奮しました。この1982年というのは日本のパソコン界にとってはエポックメイキングな年で、他にも数々の名機がリリースされました。とても思い出深いです。
FM-7の登場はよく覚えています。先代のFM-8からスペックアップした上に大幅に安くなるという驚きの新製品で、雑誌(たぶん月刊マイコン)の記事で知ったときはかなり興奮しました。この1982年というのは日本のパソコン界にとってはエポックメイキングな年で、他にも数々の名機がリリースされました。とても思い出深いです。
今回の個体はちょっと汚いのですが、そのおかげか動作品がかなり安く手に入りました。FM-7はもともと白と黄色で汚れやすいのか、綺麗な出物がほとんどないんですよね。玉数じたいは多いんですが・・・。でもこういうときのために色々と準備してきたので、可能な限り綺麗にしたいと思っています。
動作は、まだBASICでちょこちょこと確認程度にいじっただけですが、特に問題なさそうです。キーボードも全キーOKでした。大きなキーがなんだかグラグラするのが気になりますが、ネットで調べたところ、この機種はこうみたいですね。キートップを何個か抜いてみましたが、大きなキーにもスタビライザー等の支えがなく、中心を押さないと傾いてしまうようです。キーの左右に段差があるのは、そこを押させないためですね。
ファンクションキーは内容が画面に表示されないようで、何が設定されているかまだ分からないのですが、適当に押したら応答しなくなっちゃうキーもあって、何回かリセットしました(^^;) きっと戻す方法はあるんでしょうね。FM-7の情報はネット上にたくさんあるので、あとで調べてみたいと思います。
関連リンク
・富士通 FM-7 その2 (2017年09月28日)
2017年9月24日
CASIO PB-200 その3
10日の日記のその後です。小さくて電池駆動できるということで気軽にいじれるポケコンですが、実際にBASICでプログラムを組もうとすると、こいつはかなりハードで、歯ごたえのあるプラットフォームですね(^^;)
まずメモリが1.5KBしかない(先代のPB-100でも動くように考えたら0.5KB)というのは、思ったより厳しいです。実際にはバイト単位ではなくプログラムのステップ単位のようで(変数用のメモリは別に確保されているらしい)残りステップ数が画面に表示されるのですが、まあどちらにしてもテキストなら半角1500文字くらいと考えると、かなり少ないことが分かります。
また変数はA〜Zの26個と、あと特殊な変数がいくつかある程度で、大きなプログラムを作ろうと思ったら、これまた厳しい制限です。なお26個の変数は数値か文字列のどちらかとして使用でき、文字列の場合は7文字までとなります。つまり変数1つで8バイトということですね。配列も使えますが、この26個の変数を利用して行います。使用可能なステップ数を削って変数の数を増やすことも可能なようですが、焼け石に水という感じです。
また、数値を文字列に変換するような関数(STR$やHEX$のようなもの)がなく、これが意外と実用的なプログラムを組むための障害となります。
何か作ってみようと思っていたのですが、この画面の狭さも相まって(プログラムの編集が大変)ちょっと挫折しそうです(^^;)
一方、通常のBASICにはないポケコン独自の特徴があることにも気づきました。例えばPRINT文は画面に表示したあと自動的にプログラムが一時停止され、EXEキーが押されるまで待つようです。これは画面が1行しかないので当然かもしれませんが、プログラムを組んで止めなくていいのは便利です。
また、INPUT文で数値を入力させるプログラムを組むと、単なる数値だけでなく計算式も入力できるという素晴らしい機能があることに気づきました。これは前回書いた電卓としての機能がそのまま生きているのでしょうね。例えば以下のようなプログラムです。
20 PRINT A*1.08
実行(RUN)すると画面に?マークが表示されキーボードから数値の入力待ちとなります。ここまでは通常のBASICと同じですが、ここで数値だけでなく式(例えば100+200+300など)を入力してもエラーになりません。もちろん、括弧などの入力もOKです。入力された計算式は自動的に計算されてから、変数Aに代入されます。これまで私が経験してきた(この時代の)マイクロソフト系のBASICでは、みんなエラーになっていたと思います。
ちなみに行番号20では、入力された値の消費税計算をして、画面に表示しています。つまり、このたった2行のプログラムで、簡易レジスターのようなソフトウェアが作れたことになります!(^^;)
これだと1回計算するたびにプログラムが終了してしまうので、更に以下の1行を追加すれば、繰り返して計算ができます。
PBシリーズはオプションとしてレシートサイズの小型プリンタも用意されていたので(本体に内蔵している機種もあった)そちらにも印字するよう改良すれば、更にレジらしくなりますね。
ただ、こうやってGOTO文などで無限ループのプログラムを書くと、それを停止する方法が分かりません(^^;) 他の機種のようにSTOPキーで止まるのかと思ったらだめみたいです。改めてモードやプログラムバンクを切り替えると止まりますが、ちょっと不便です。他に何か方法があるのでしょうか?
ページ: << < 1 2 3 > >>









